
Delete a Line Item on an Order
This program allows you to modify an existing parts order or create a new order. (Click on a field name for an overview.)

You can begin by typing in a manufacturer, or using the down arrow lookup. If you are creating a new order type that number in the order # field or lookup existing orders
using the down arrow to select and order. Order can also be accessed by utilizing More Fields (F6)
Sort by Mfr/Sup, Order #, Part# SF7
Select Parts Inventory Menu>>Processing>> Order/Parts Return Modify
Press F5 to lookup by order number.
Press F2.
Select Next Available and press ENTER.
Press ENTER to create a new order record.
Complete the screen. (Click on a field name for an overview. An asterisk (*) denotes required fields.)
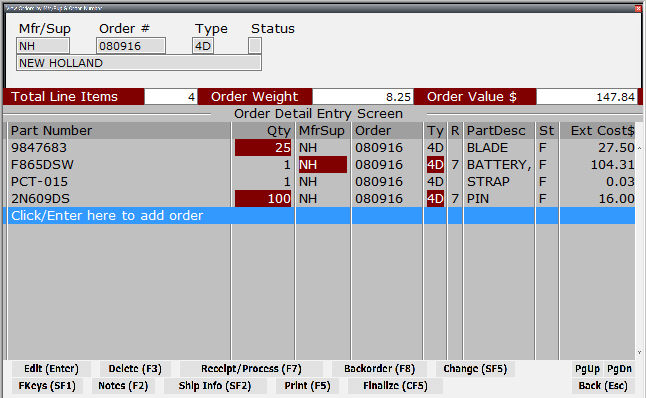
Highlight a part number and press enter
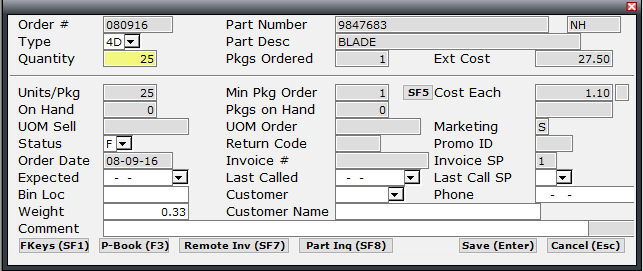
Press ENTER to save this order record, or press Esc to exit the order record without saving.
Press F2 for order notes, there are 10 lines that can be associated with an order.
Click here for all function keys available on this screen.
Select Parts Inventory Menu>>Processing>> Order/Parts Return Modify
Press F5 to lookup by order number.
Press F2 for a list of existing order records.
Select the order record and press ENTER.
You may view or make changes to the order detail record.
Press ENTER to save all changes and exit this order record or press Esc to exit the order record without saving any changes.
Click here for all function keys available on this screen.
The list of existing order records are displayed. On the order records are the part number, the quantity ordered, the manufacturer/supplier, the order number, the order type, the return code, the short part description, the order status, and the extended cost.
Select Parts Inventory Menu>>Processing>> Order/Parts Return Modify
Press F5 to lookup by order number.
Press F2 for a list of existing order records.
Select the order record and press ENTER.
Once the order detail entry screen displays all the parts, you may change the order number by pressing SF5.
You can type in a new order number, new type, and or new status. If you are in a multiple store situation you can change a detail line to and from a transfer order. Press ENTER to save all changes and exit this order record or press Esc to exit the order record without saving any changes.
The list of existing order records are displayed. On the order records are the part number, the quantity ordered, the manufacturer/supplier, the order number, the order type, the return code, the short part description, the order status, and the extended cost.
Delete a Line Item on an Order
Select Parts Inventory Menu>>Processing>>Order/Parts Return Modify
Press F5 to lookup by order number.
Press F2 for a list of existing order records.
Select the order record and press ENTER.
Highlight the transaction line you would like to delete.
Press F3.
You will be asked if you are sure you want to delete the line.
Choose Yes to delete the line, or (N)o to return without deleting the line.
Click here for all function keys available on this screen.
|
When a part is entered and is on another order the part number field will be highlighted in red.
|
Select Parts Inventory Menu>>Processing>> Order/Parts Return Modify
Press F5 to lookup by order number.
Press F2 for a list of existing order records.
Select the order record and press ENTER.
Highlight the transaction line you would like to receipt.
Pressing the insert key will mark or un mark lines for receipting as well.
Press F7.
You will be asked for the quantity to receipt.
Enter the quantity to receipt (watch for the correct decimal places).
Press Enter.
This will receipt the specified quantity and leave the rest on the order.
A list including the total dollar value receipted will print. It is suggested that you give to the bookkeeper for comparison to the invoice received in accounting.
|
If a core is listed associated with a part - the dollar value is added to the total value on this report.
|
Click here for all function keys available on this screen.
Select Parts Inventory Menu>>Processing>> Order/Parts Return Modify
Enter in the manufacturer.
In the order # field, press F2 for a list of existing order records.
Select the order record and press ENTER.
You may view or make changes to the order detail record.
Press ENTER to save all changes
Press or click cF5 to Finalize an order. The options vary by manufacturer and depends if an ordering interface is available.
If Kubota options available are: S- Submit to Kubota; F- Finalize do not submit; C- Cancel
IF CNH options available are P- Pre-edit order; S- Submit to CCN: F- Finalize do not submit; C- Cancel
Other manufacturers are Finalize and Finalize enter manufacturer #.
The purpose of finalizing and order is to let others know it has been placed. You can add items to a finalized order, though you will get a warning.
Click here for all function keys available on this screen.
Select Parts Inventory Menu>>Processing>> Order/Parts Return Modify
Press F5 to lookup by order number.
Press F2 for a list of existing order records.
Select the order record and press ENTER.
Highlight the transaction line you would like to back-order.
Pressing the insert key will mark or un mark lines for back ordering as well.
Press F8.
You will be asked for the quantity to place on back-order.
Click here for all function keys available on this screen.
Kill an Order
Select Parts Inventory Menu>>Processing>>Order/Parts Return Modify
Press F5 to lookup by order number.
Press F2 for a list of existing order records.
Select the order record and press ENTER.
Press F3 to kill the order.
You will be asked if you are sure you want to kill the order.
Choose Yes to kill the order, or (N)o to return without killing the order.
Click here for all function keys available on this screen.
|
A utility to reverse an order accidently processed is available. Please contact the support team for assistance. .
|
Function Keys available on 1st order entry screen
Function Key Explanations |
|
To view a list of existing data |
|
To lookup by Order Number |
|
To lookup by Manufacturer/ Supplier |
|
To lookup by Order Number |
|
To lookup by Part Number |
|
To lookup by Invoice Number |
|
To lookup by Customer Number |
|
To view all orders |
|
|
Mfr/Sup Notes
To view order history |
To change the current Sort By criteria |
|
To update Part Information |
|
To finalize order |
|
To view CCN Web Options |
|
To exit program |
|
Function Keys available on 2nd order detail screen
Function Key Explanations |
|
To edit order notes |
|
To delete a line item or kill an order |
|
To print a detailed report, with or without sales history , a manufacturer purchase order, or bar code labels |
|
To receipt the order |
|
To back-order the order |
|
To view the invoice detail |
|
To edit shipping information |
|
To view duplicate parts |
|
To change line item(s) to another order number |
|
To display part summary |
|
To lookup part information at a remote location |
|
To update Part Information |
|
If a field(s) are highlighted on the screen this function key will give you explanations for why the field(s) are highlighted |
|
EDN Interface |
|
To finalize order |
|
To view CCN Web Options |
|
To mark the line |
|
To delete |
|
To view line detail |
|
To go to the first line |
|
To go to the last line |
|
To edit/ add line detail |
|
To skip up a few lines |
|
To skip down a few lines |
|
To exit program |
|