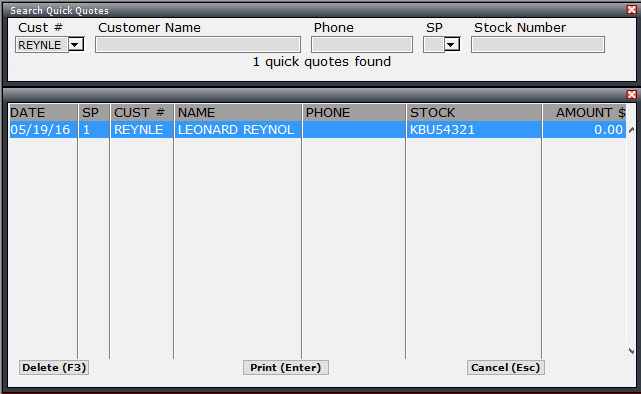This option maintains all the information about an equipment unit. The option displays current inventory, sold inventory, detail transactions for all equipment, memo lines and external documents and photos. Click on one of the many features below for detailed instructions. The first screen to appear is a lookup screen defaulting in Current Inventory view. Press F8 and you will notice the header of the window change to Sales History.
Add New Equipment Item to Current Inventory
Add New Equipment Item to Sales History
Inquiry/Change Existing Equipment Item in Current Inventory or Sales History
Delete Existing Equipment Item in Current Inventory or Sales History
Enter Book Cost and Floor Plan Amounts
View an Equipment Item's Photo in Current Inventory or Sales History
Change an Equipment Item's Serial Number in Current Inventory or Sales History
Copy Equipment Setup to a New Piece of Equipment in Current Inventory or Sales History
Search Equipment Memos in Current Inventory or Sales History
Note: Full auditing has been implemented for all changes.
Add New Equipment Item to Current Inventory
Select Equipment Inventory Menu>>File Update>>Master File.
Enter in your password.
The first screen to appear is a lookup screen defaulting in Current Inventory view.
Type in the Stock Number for the new equipment item and press ENTER. If there is a quote or a pending sale you will prompted to view these records.
You will be asked if you would like to add the equipment item. Answer (Y)es or (N).
Complete the fields on the following screens. (Click on a field name for an overview. An asterisk (*) denotes required fields.): .

Stock Number Store Location Category
Model * Make Year 2nd Serial No.
* Date In Product Code Size 2 Unit
Commnt 1 Condition Condition Comments
Sold at $ Date SP Original *Inventory GL Acct #
O/C Inv EqInv Book Cost Profit $
Warnty Curr Owner Com Basis Profit %
Trade $ Date SP F/P Amt $ Date
If Press the Inv button you will detailed transactions that make up the book cost.
If you press the FP button you will see detailed transactions that make up the floor plan values.
If you press the Work order button you can see the posted and unposted work order invoices as well as the internal and warranty invoices in over the counter invoicing.
If you press Fkeys (SF1) button there is a key entitled Add-on Items (CF6)
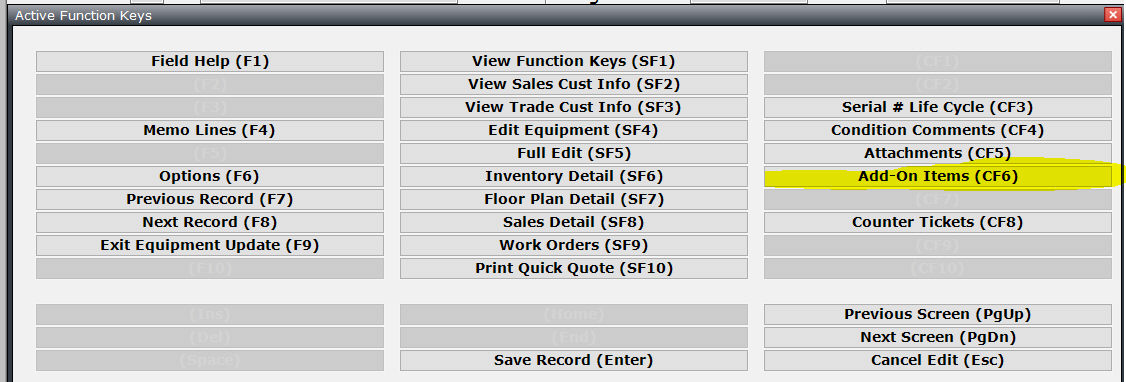
You will then be presented with an additional box. This box in prompting you to add information for the sale or for the rental on this piece of equipment
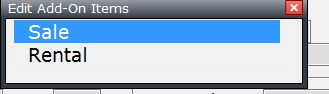
Once selected you will be presented with an additional option

If equipment you will be prompted to add equipment related information
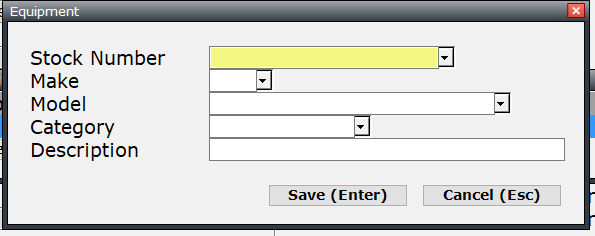
If a part you will be required to entry part related information

If other is selected you can enter a description and an amount
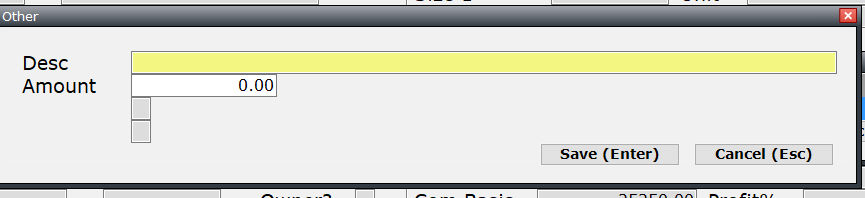
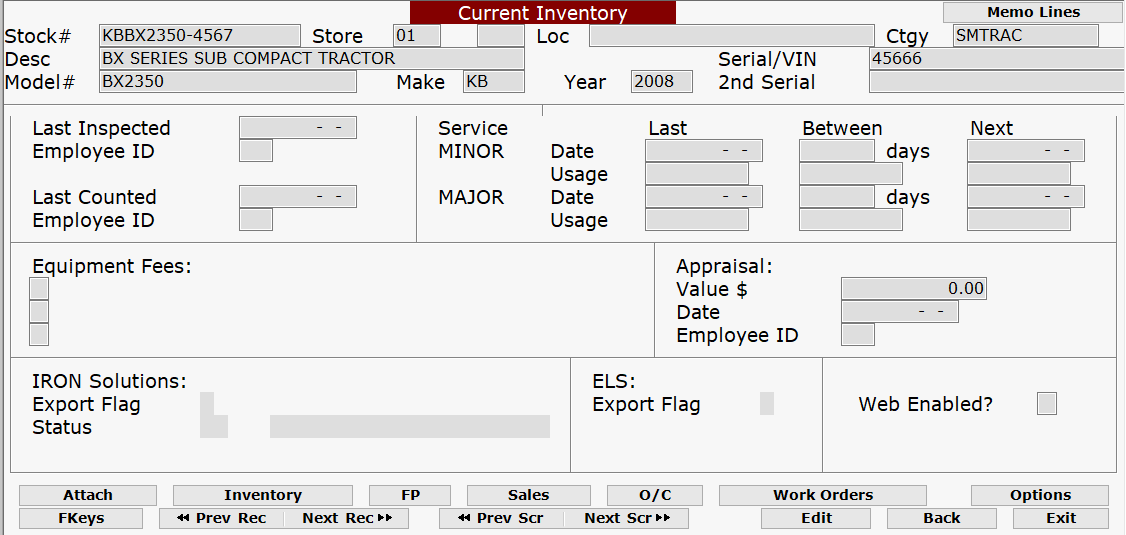
Under Service there is a minor or major service area. This works in conjunction with the work order program. On the segment screen of a work order you are prompted to specify whether this service is major or minor. It is not a required field. I specified it will write that information under the last column on the unit. It will write when the date the service was done and the usage that was entered. As users you can elect to enter in days and usage between service for both minor and major service under the between column. The system will then generate a new date and usage for the next service. This will allow you to be proactive in your service department. This information will appear in the equipment due for service report under Equipment>>reports>>Equipment Due for Service.
Appraisal value $, date and employee ID fields have been added. These fields are available for you to complete on the equipment record or can be used with our Sales Portal when adding a customer owned equipment that is being considered as a trade-in.

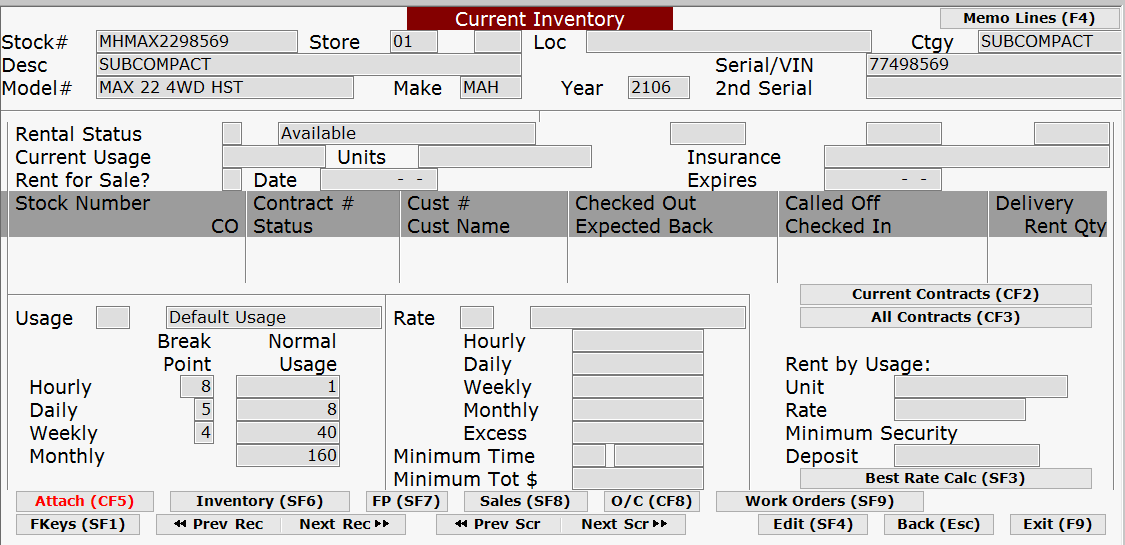
Rent by Usage:
You can select the rental rate to be by usage
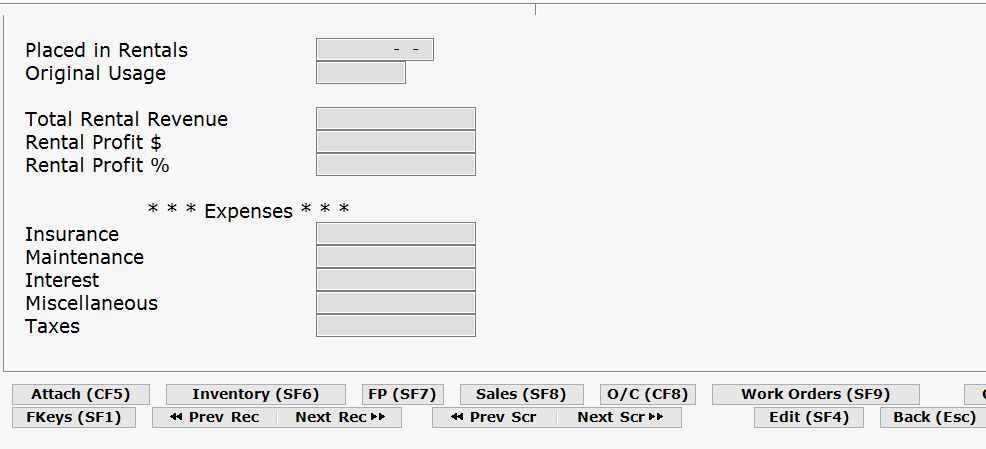
The expense are adjusted when a posting is made for the equipment that impacts the accounts associated with the information below:
Press ENTER to save.
You may add another equipment item or press F9 to exit the program and return to the main menu.
|
An option to see the Life Cycle of an equipment item has been added. CF3 when viewing an equipment item will bring to display the records with the same serial number. |
Add New Equipment Item to Sales History
Select Equipment Inventory Menu>>File Update>>Master File.
The first screen to appear is a lookup screen defaulting in Current Inventory view. Press F8 and you will notice the header of the window change to Sales History. Click here to view the Equipment Lookup Screen and the field descriptions.
Type in the Stock Number for the equipment item and press ENTER.
Select to add the equipment item to Sales History.
Complete the fields on the following screens.
Stock Number Store Location *Category
Model * Make Year 2nd Serial No.
* Date In Product Code Size 2 Unit
Commnt 1 Condition cF4 Condition Comments
Sold at $ Date SP Original *Inventory GL Acct #
O/C Inv EqInv Book Cost Profit $
Warnty Curr Owner Com Basis Profit %
Trade $ Date SP F/P Amt $ Date
(Click here to view Screen 2 of 4.)
(Click here to view Screen 3 of 4.)
(Click here to view Screen 4 of 4.)
Press ENTER to save.
You may add another equipment item or press F9 to exit the program and return to the main menu.
Inquiry/Change Existing Equipment Item in Current Inventory or Sales History
Select Equipment Inventory Menu>>File Update>>Master File.
The first screen to appear is a lookup screen defaulting in Current Inventory view. To view Sales History press F8 and you will notice the header of the window change to Sales History. Click here to view the Equipment Lookup Screen and the field descriptions.
Place the cursor in the field based on how you would like to perform an equipment search. Press F2 for a list of existing data in the applicable fields.
Press ENTER after you have completed the field of your choice.
Either an itemized list will appear that you can highlight and press ENTER to select from or the item will display immediately.
At this point, you can view the equipment information or make any necessary changes by press SF4.
Important keys to note: SF6 this will display all the transactions that make up the book cost value. Included would be rental write-down and the customer account associated with that write-down. SF7 will display all the transactions that make up the floor plan value. SF9 will show you all the unposted work orders, press SF9 again and you will see your posted work orders.
Press Esc to exit the screen or press F9 to exit the program and return to the main menu.
|
You can look at quotes, open work orders and or pending sales on equipment from within the master record. When you access the item you will be prompted to view these records if they exist |
Delete Existing Equipment Item in Current Inventory or Sales History
Select Equipment Inventory Menu>>File Update>>Master File.
The first screen to appear is a lookup screen defaulting in Current Inventory view. To view Sales History press F8 and you will notice the header of the window change to Sales History. Click here to view the Equipment Lookup Screen and the field descriptions.
Place the cursor in the field based on how you would like to perform an equipment search. Press F2 for a list of existing data in the applicable fields.
Press ENTER after you have completed the field of your choice.
Either an itemized list will appear that you can highlight and press ENTER to select from or the item will display immediately.
Press Shift+F4 to edit.
Press F3 to delete.
If you are sure you want to delete this record, answer (Y)es and press ENTER. If you do not want to delete this record, answer (N)o and press ENTER.
You may delete another existing record or press F9 to exit the program and return to the main menu.
|
An equipment item cannot be deleted if Floor Plan or Book Cost is not zero OR if there are any outstanding work orders on this equipment item. |
Enter Book Cost and Floor Plan Amounts
Select Equipment Inventory Menu >> File Update >> Master File.
Contact a BSS support technician for special instructions on implementing book cost and floor plan amounts for equipment. We will give you instructions to enter these same screens, only this time with access to the Book Cost and Floor Plan fields.
As you have completed each equipment item, press ENTER to save the changes and return to a blank equipment entry screen.
When finished, press F9 to exit the program.
|
You can enter book cost and floor plan values in CURRENT INVENTORY. You can enter only floor plan values in SALES HISTORY. |
View an Equipment Item's Photo in Current Inventory or Sales History
Select Equipment Inventory Menu >> File Update >> Master File.
The first screen to appear is a lookup screen defaulting in Current Inventory view. To view Sales History press F8 and you will notice the header of the window change to Sales History. Click here to view the Equipment Lookup Screen and the field descriptions.
Place the cursor in the field based on how you would like to perform an equipment search. Press F2 for a list of existing data in the applicable fields.
Press ENTER after you have completed the field of your choice.
Either an itemized list will appear that you can highlight and press ENTER to select from or the item will display immediately.
Press Ctrl+F5. When an item has photos the CF5 photo button text is highlighted red to alert the user there are photos.
Once this program is loaded, information about this Photo Manager program can be found by going to Help located in the toolbar at the top.
Change an Equipment Item's Serial Number in Current Inventory or Sales History
If you make an error recording the serial number of an equipment item and you want to make a correction, follow the steps below. This can also be done after the costs have been recorded for this item.
Select Equipment Inventory Menu>>File-Update>>Master File.
The first screen to appear is a lookup screen defaulting in Current Inventory view. To view Sales History press F8 and you will notice the header of the window change to Sales History. Click here to view the Equipment Lookup Screen and the field descriptions.
Place the cursor in the field based on how you would like to perform an equipment search. Press F2 for a list of existing data in the applicable fields.
Press ENTER after you have completed the field of your choice.
Either an itemized list will appear that you can highlight and press ENTER to select from or the item will display immediately.
Press Shift+F4 to open the fields for input.
You may change the serial number at this time.
Press ENTER when your changes are complete.
You may change another serial number or press F9 to exit the program and return to the main menu.
Copy Equipment Setup to a New Piece of Equipment in Current Inventory or Sales History
Each item that is currently setup in the current file of Equipment Inventory can serve as a template for setting up new pieces of equipment. By completing the steps below you will copy the category, description, model, manufacturer ID, location, model year, type, General Ledger account, suggested prices, and any memo lines associated to the new piece of equipment.
Select Equipment Inventory>>File-Update>>Master File
The first screen to appear is a lookup screen defaulting in Current Inventory view. To view Sales History press F8 and you will notice the header of the window change to Sales History.
Enter the stock number or press F2 for a list of existing stock numbers.
Press Shift+F2 to copy.
Complete the following screen.
Copy Equipment |
|
Copy Equipment to Company No.: (company name will appear here) |
|
|
|
Current Inventory Sales History Cancel |
Press ENTER to save.
Complete entries for book cost and floor plan following normal procedures.
Search Equipment Memos in Current Inventory or Sales History
Select Equipment Inventory Menu>>File Update>>Master File.
The first screen to appear is a lookup screen defaulting in Current Inventory view. To view Sales History press the current inventory button and a pull down box with appear that allows you to look at current, sales history or both..
Enter the stock number or press F2 for a list of existing stock numbers.
Press F5 to search equipment memo lines.
Type text you would like to search for and press ENTER.
A list of items will appear with the single line of the memo that matches the search.
Highlight the stock number associated with the memo line and press ENTER.
Select Equipment Inventory Menu>>File Update>>Master File.
The first screen to appear is a lookup screen defaulting in Current Inventory view. To add a memo line press F4 and you have up to 99 lines to type. You may precede a line with a "~" this will allow the line to print on the equipment sales ticket.
If you precede a line with a "@" the line will print on a work order invoice.
If you precede a line with a "^" the memo will not print a salesperson price list.
You can also copy the memo/note by pressing F5, then using CTRL-V to paste in another area of the software or a document.
How to print a quick quote: Select Equipment Inventory Menu>>File Update>>Master File.
The first screen to appear is a lookup screen defaulting in Current Inventory view. You will need to select a unit to quote.
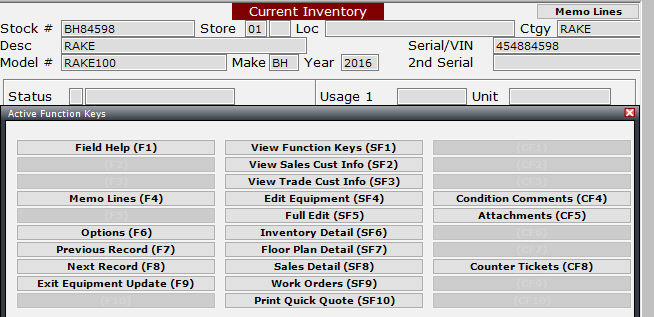
If you press the Fkeys button you will see the SF10 button Print Quick Quote
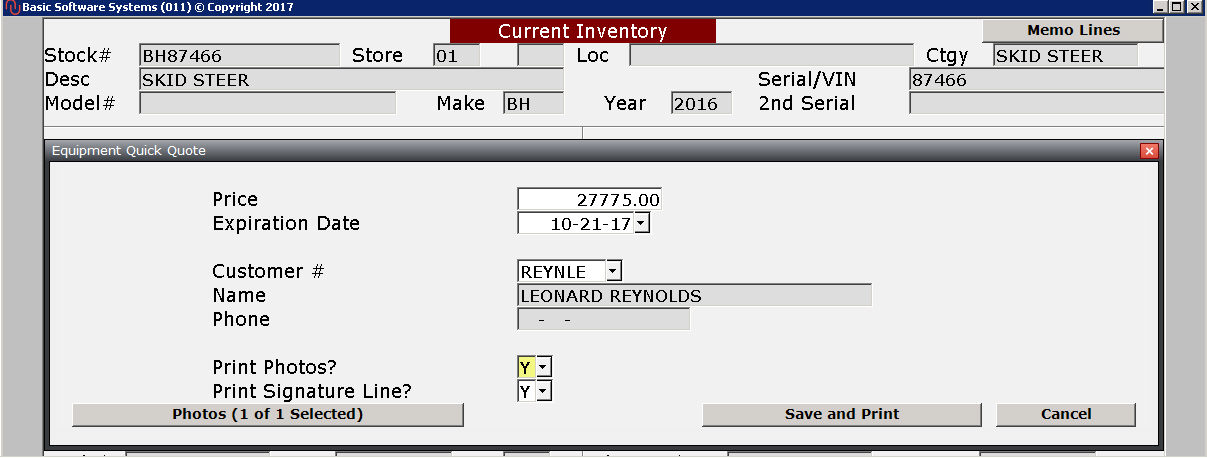
You can enter a Price, the customer number, Name and Phone, if photos are attached through attachment manager those can be printed. You can also print a signature line.
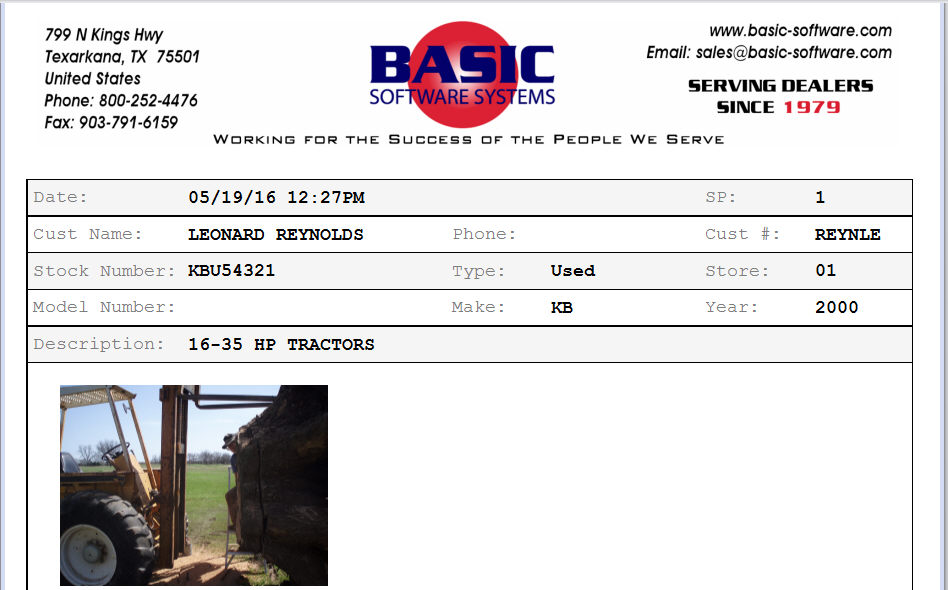
Once a quick code has been created they can be called up in the following manner:
Equipment Inventory>>File-Update>>Quick quotes
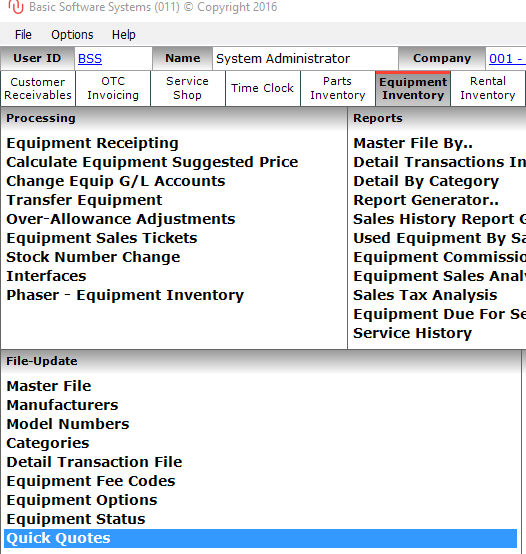
They can be searched by customer number, customer name, phone, sales person and or stock number.