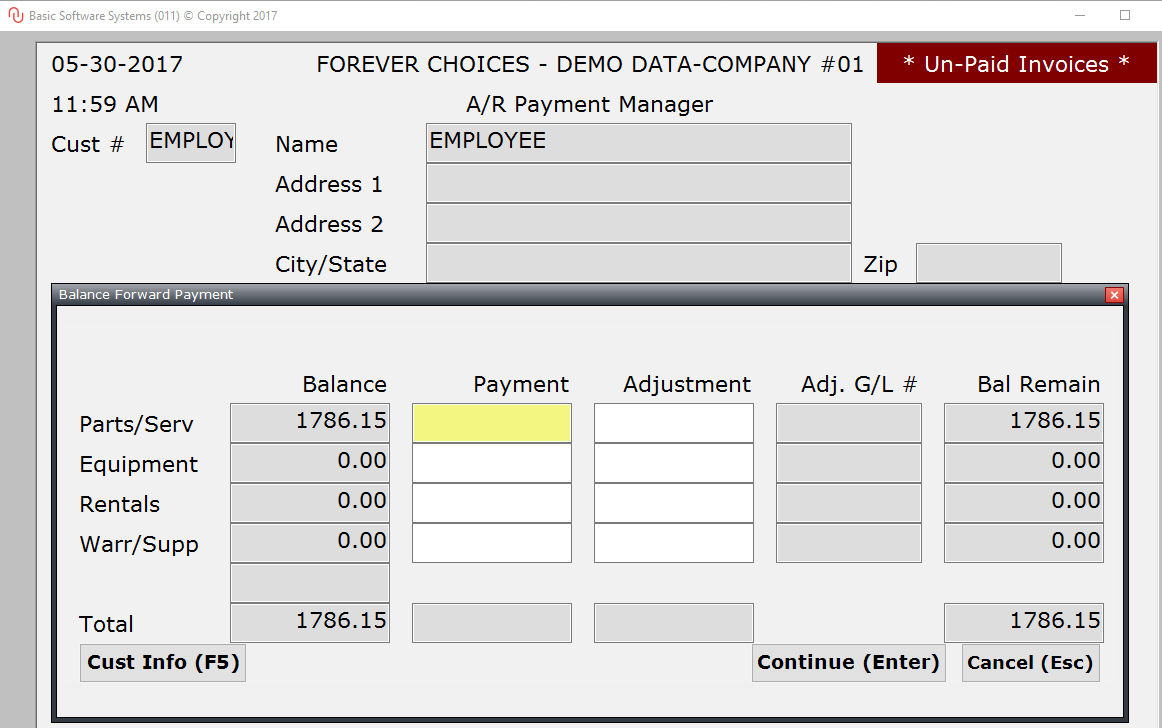
Function Key Explanations |
|
|
|
To view a list of existing customers |
|
|
To search for a particular customer(s) according to given criteria To sort by certain criteria within the above F6 search To search with criteria that CONTAINS or STARTS WITH |
|
|
To lookup or change customer information |
|
|
To select the invoice view for history information When looking at history press F8 to print the payment receipt |
|
|
To sort invoices according to options given |
|
|
To pay a payment towards the total invoice amount and pay immediately |
|
|
Save and post invoice |
|
|
To go back or exit program |
Apply payment to a balance forward customer account
Apply payment to an open-item customer account
Inquiry/Change an Existing Open-Item Invoice
Delete and Existing Open-Item Invoice
Edit an invoice in no posting mode
Payment_Manager Apply_Credits_to_Payments
Payment_Manager Creating an overpayment
This option is used to display all invoices on file for a selected customer and apply payment towards certain invoices for open-item customers or towards balances due for balance forward customers.
Balance Forward Customer Payment
Select Customer Manager Menu >>Processing>>Payment Manager.
Select the Customer Number in which you would like to apply the payment received.
You will be prompted for payment and adjustment information. Complete this screen.
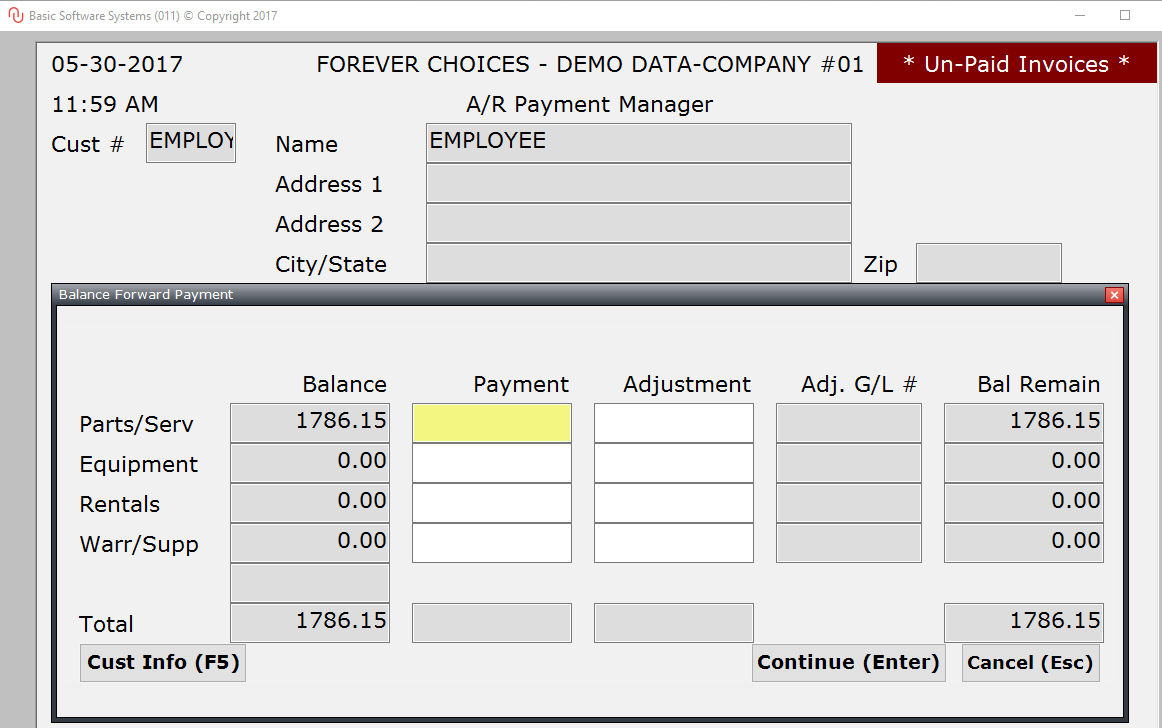
Parts/Serv, Equipment, Rental and Warr/Supp
Press ENTER.
Select method of payment.
Enter the posting detail information. Complete this screen. (Click on a field name for an overview. An asterisk (*) denotes required fields.)
Press ENTER to post the payment or press F8 to print a receipt and post .
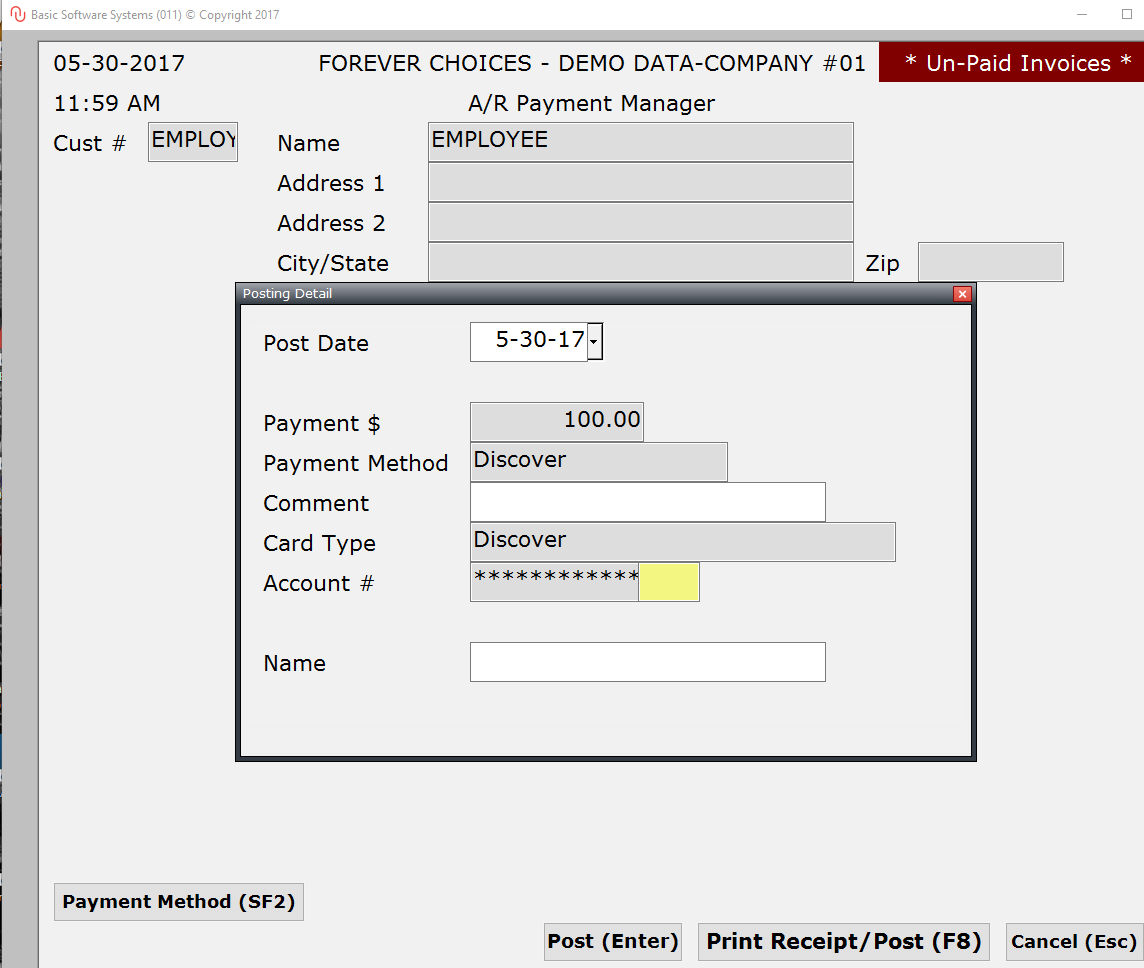
Select Customer Manager Menu >>Processing>>Payment Manager.
Select the Customer Number in which you would like to apply the payment received.
You will receive a list of outstanding invoices on the customer's account. You may do one of the following
Press F7 to sort the invoices in invoice #, balance type, invoice date, amount due, payment or adjustment sequence.
Select an invoice and press ENTER to apply payment towards that invoice. Press F10 and select method of payment.
Select an invoice and press the SPACE bar to make the entire invoice as paid. Press F10 and select method of payment.
Press ENTER to post the payment or press F8 to print a receipt and post .
Select an invoice and press F8 to create a credit invoice. Press ENTER and select method of payment.
Press F10 to enter a payment amount. This method will automatically pay invoices from the oldest to the newest.
Customer Manager>>Processing>>Payment Manager
Use the Ctrl F5 function
Inquiry/Change an Existing Open-Item Invoice
Delete an Existing Open-Item Invoice
Customer Manager>>Processing>>Payment Manager
Use the Ctrl F5 function
Select Customer Manager Menu >>Processing>>Payment Manager.
Select the Customer Number in which you would like to apply the payment received.
You will receive a list of outstanding invoices on the customer's account.
Press F7 to sort the invoices in invoice #, balance type, invoice date, amount due, payment or adjustment sequence.
Select a credit invoice and press SPACE BAR. In the upper right hand corner of the screen you will see the payment amount. This amount will keep a running total. You can continue selecting credit invoices in this manner.
Select a debit invoice(s). The goal is that the payment amount needs to be zero. If the amounts are not even, highlight an invoice and press ENTER. The cursor will drop into the payment amount field. Enter in an amount that corresponds to the balance. This will permit you to apply a partial payment to an invoice.
Select Customer Manager Menu >>Processing>>Payment Manager.
Select the Customer Number in which you would like to apply the overpayment
You will receive a list of outstanding invoices if there are any on the customer's account.
Press F8 for credit invoice. Four areas will be displayed to you; parts/service, equipment, rentals, warr/supplier.
Enter an amount in the area you wish to create a credit.
You will be prompted to select a method of payment